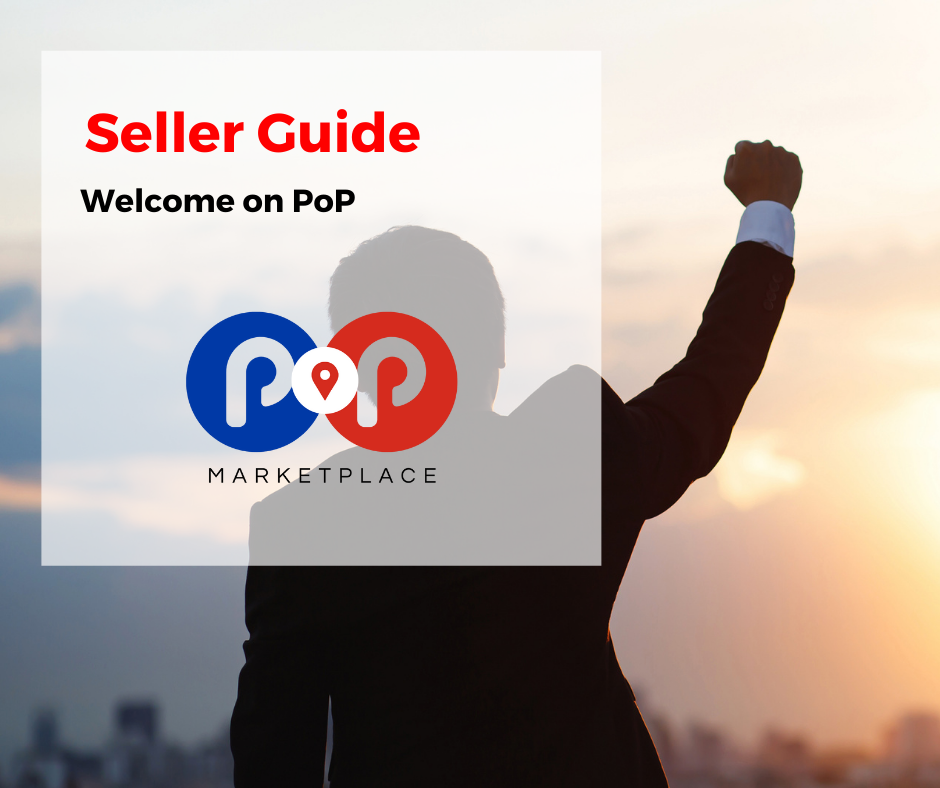Register as a PoP Seller !
- Register here http://seller.pop-globalgroup-llc.com/index.php?p=login
- Click « Join Now »
If the Seller has signup then wait for account approval from the Admin.
Once approved, the seller can start uploading the products.
The seller needs to add the payment details to which he wish to receive the order payments to start publishing products.
seller dashboard
This is the view of the seller dashboard once the seller has successfully logged in.

The seller can have an idea of the products, orders, commission (admin share in the order), etc by just looking at the dashboard.
Profile
Sellers can manage their accounts from the “my account” submenu under the Profile menu. With my account page, the seller profile page pic, banner image, and all the personal information can be managed. We strongly invite you to add your logo and a good description, as well as STRONG and very CLEAR terms and conditions of your own shop (for return policy, shipping policy etc).

Under the “Payment Details” submenu, a seller can add the details of the payment mode by which he wishes to receive his earning from the store owner:

The feedback submenu will show all the feedback received by the seller from the customer from the seller profile page.
Configuration
The Seller can manage the invoice and all the other configuration (if enabled from the admin).
Here is the screenshot of the invoice configuration that will be sent from the seller to the customer.
This way seller can manage the invoice.
Products
Under this menu- products >> product listing, all the product-related information will be there and the product can be edited, viewed and deleted from here :

Further, from the “bulk edit” option in the above screenshot, the seller can bulk edit the products and can add the products via CSV file to the app
This is the “add product” form :

This way you can add the product.
IDEAL FOR PDF or DIGITAL PRODUCTS : in case you have selected “digital product” to be added then the form will differ as you have to upload the file and also specify the number of allowed downloads and the expiry days (if any)
This way a new product is added.
We have another menu here: Products > Smart Collections: A list of all the automated/smart collections made at our end.
orders
A seller can view and can manage all the order from the “orders” menu under order listing :

The order listing page will list all the orders placed for the seller and the seller can fulfill the order by viewing the order from the order view page.
Moreover, from the order view, the seller can enter the tracking number for the order and can also print the invoice for that particular order.
Under the order menu, the submenu “payment received”, this section shows the payment due and the total payment received by the seller.
Orders > Payment Received: A list of all the payments received by the seller with payment status:

Orders > Commission Listing: A list of all the admin commissions on his orders: